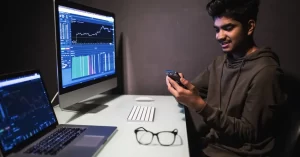FastComet hosting for the past few years has been our primary cloud hosting platform for hosting our projects and client websites. The best part about FastComet is their support. They have the best, Yes literally, the best support across all hosting platforms in the world. Whether you have a technical issue, or you rupture your website code mistakenly, or you need to configure your hosting server for maximum speed, or if you need help with any other small or big concerns, FastComet support comes to your rescue within minutes of submitting a support ticket.
And I even ask you not to take our word. We recommend you to Google about ‘FastComet Review’, and we bet that you’ll get your answer. Do your prior research and when you are satisfied and make your decision of purchasing FastComet hosting, please come back to this article and follow the simple steps to claim up to 70% OFF on FastComet shared cloud hosting plans.
Also, you’ll learn how to install WordPress on your FastComet hosting and install a free SSL certificate that auto-renews every 3 months too for free!
JOIN US TO STAY UPDATED ON YOUR FAVORITE MESSENGER APP!
Table of Contents

- FastComet hosting plans
- FastComet hosting features
- How to get 70% OFF on FastComet hosting
- How to install WordPress on FastComet via cPanel – Video Tutorial
- How to Install Free SSL certificate on your website in FastComet cPanel
FastComet hosting plans
Fastcomet offers Shared Cloud SSD Hosting Powered by cPanel in three flavours:
- FastCloud – host a single site hosting
- FastCloud Plus – host multiple websites
- FastCloud Extra – host multiple websites
FastComet hosting features
- cPanel and Softaculous application installer for WordPress and other CMS installations
- Free website transfer across all three plans
- Free domain transfer across all three plans
- 24/7 Support with technical help
- Daily backups to help you restore your website back to normal in case your site breaks
- Multiple server locations
How to get 70% OFF on FastComet hosting
You don’t need a FastComet coupon code to get a discount on your purchase. Just follow the simple steps below:
- Visit our unique FastComet offer link.
- Make your choice of a desired hosting package out of the three i.e. FastCloud, FastCloud Plus, FastCloud Extra.
- Click ‘Get Started‘ button under your chosen package.
- On the next screen, you have to choose whether you need to register a new domain name (with FastComet) or use an existing domain (registered elsewhere).
- Enter the domain name and click ‘Use This Domain‘ button.
- On the next screen, enter account information; under the ‘Product Information‘ section, check your Plan, DataCenter location; and Period.
- Final step: Enter the payment information and click ‘Complete Order‘ button.
How to install WordPress on FastComet via cPanel
- Log in to your FastComet account and access the cPanel.
- Follow this simple video tutorial below to install and configure WordPress.
Alternatively,
Read the instructions below to install WordPress on your FastComet hosting:
- log in to your FastComet account and access the cPanel.
- Under the ‘Software‘ section, click ‘Softaculous Apps Installer‘.
- Under ‘WordPress‘, click Install Now‘.
- Choose Protocol: Select http:// (because, you can install a free SSL certificate on your website with Let’s Encrypt).
- Choose Domain: You’ll see your domain selected already.
- In Directory: Make sure to leave this field empty (remove any default characters present).
- Choose the version you want to install: Leave as it is.
- Site Name: Enter your brand name, for example: LAFFAZ Media.
- Site Description: Enter your business tag line or slogan.
- Enable Multisite (WPMU): Leave this Unchecked.
- Disable WordPress Cron: Leave this Unchecked.
- Admin Username: Enter a good username. DO NOT keep to default ‘Admin’ to safeguard your website credentials.
- Admin Password: Generate a password and keep it safe with you or think of a strong password yourself and enter it.
- Admin Email: Enter your best email address that you wish to associate with your website.
- Select language: Choose your language, most probably ‘English’.
- Under ‘Select Plugin(s)‘ section, leave all options Unchecked.
- Ignore the ‘Advanced Options’ section.
- Finally, click ‘Install’.
How to Install Free SSL certificate on your website in FastComet cPanel
- Login to cPanel and scroll down to ‘Security‘ section.
- Click ‘Let’s Encrypt SSL‘.
- Under ‘Issue a new certificate‘, click ‘+Issue‘.
In Summary
The abundance of web hosting players in today’s time make it really difficult for the users to choose one that suits them better and feels light on their pocket. And to solve this issue, we endorse FastComet because it is the hosting platform that switched to after years of working on small and big projects via other hosting providers. The FastComet support staff is unlike any other. They are well-versed with all the technicalities, and also transfer your website from your existing hosting to your new FastComet hosting. All you have to do is log in to your FastComet account and submit a support ticket.
Well, that was our review of FastComet hosting, we suggest you do your prior research too.
▸ Get up to 70% OFF on FastComet shared Cloud Hosting plans.
ⓘ As part of our ongoing support for startups and SMEs, LAFFAZ Media publishes feature and resource articles that may include references and links to external websites. These inclusions are selected at our editorial discretion to provide valuable information to our readers. LAFFAZ Media does not control, endorse, or assume responsibility for the content or practices of external websites. For more details, please refer to our Terms and Conditions.